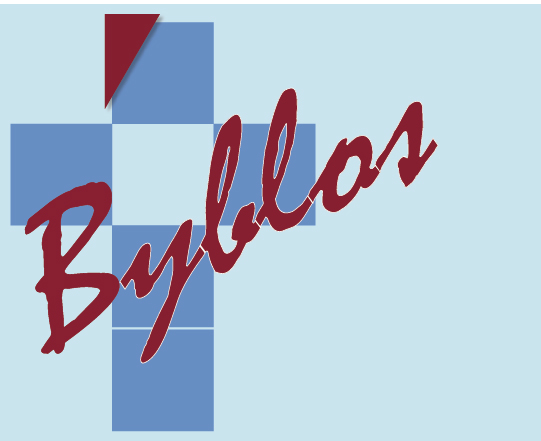Support technique
Cette horloge indique l’heure locale en Suisse.
Le cours débute à 20h15 sur cette horloge.
UTC +1
Les différents séminaires de Byblos seront diffusées au moyen du logiciel de visioconférence ZOOM.
Pour que chacun puisse assister confortablement à ces conférences et que celles-ci puissent se dérouler dans les meilleurs conditions, nous vous donnons ci-dessous quelques consignes techniques.
Si vous n’avez jamais utilisé le logiciel ZOOM, nous vous suggérons fortement d’essayer de vous connecter dès que possible et avant le début de la formation biblique Byblos pour vous familiariser avec la procédure et vous assurer que votre équipement fonctionne. S’il y a des problèmes, c’est compliqué de les gérer au dernier moment.
En cas de difficulté technique avec ZOOM, lisez tout d’abord les indications ci-dessous pour éventuellement trouver la réponse à votre question, puis contactez-nous par e-mail à l’adresse info@byblos222.ch si vous ne trouvez aucune solution.
Logiciel ZOOM
A la première utilisation, l’installation du logiciel se fait automatiquement. Il suffit de cliquer sur le lien que vous avez reçu par e-mail pour vous connecter automatiquement à la salle de réunion virtuelle utilisée par Byblos.
Pour des raisons de sécurité évidentes, il n’est pas possible d’indiquer sur ce site Internet le N° d’identifiant de la réunion, ni le mot de passe pour y accéder. Il vous faut donc impérativement vous inscrire à la formation biblique pour pouvoir recevoir les e-mails contenant toutes les informations nécessaires pour vous connecter. Vous recevrez ces informations environ deux semaines avant le début du cours.
Logiciel ZOOM, mise à jour du logiciel
Comme tout logiciel, ZOOM est périodiquement mis à jour pour corriger les erreurs ou les risques de sécurité.
Si vous utilisez une tablette (Android, iPad, …) ou un smartphone (Android, iPhone, …), la mise à jour se fait en principe automatiquement.
Par contre, si vous utilisez un ordinateur, la mise à jour n’est pas toujours automatique. Il est donc important (comme pour tout autre logiciel) de rester à jour afin d’assurer un bon fonctionnement.
- La version recommandée du logiciel ZOOM pour les ordinateurs qui fonctionnent avec Windows (PC) est la version 6.1 ou plus récente.
- La version recommandée du logiciel ZOOM pour les ordinateurs qui fonctionnent avec MacOS (Apple) est la version 6.1 ou plus récente.
Si vous utilisez ZOOM avec un ordinateur, nous vous recommandons de contrôler le N° de version (il apparaît au bas de la petite fenêtre ZOOM lorsque vous démarrez le logiciel) et si vous n’avez pas la version mentionnée ci-dessus ou une version plus récente, alors téléchargez la nouvelle version en procédant comme suit :
- Cliquez sur ce lien https://zoom.us/download
- Votre navigateur Internet s’ouvre sur la page du Centre de téléchargement de ZOOM (ce site Internet détecte automatiquement si vous utilisez un PC ou un Mac).
- Dans le paragraphe intitulé « Client de bureau Zoom », cliquez sur le bouton bleu.
- Une petite fenêtre s’ouvre pour vous proposer de télécharger le nouveau logiciel ZOOM.
- Cliquez sur le bouton « Enregistrer le fichier » de cette petite fenêtre.
- Une fois téléchargé, installez ce logiciel comme n’importe quel autre logiciel en cliquant 2x sur le fichier téléchargé.
Comment participer à une vidéoconférence
Pour participer à une visioconférence ZOOM, vous avez trois possibilités :
- Utiliser un ordinateur (PC avec Windows ou Mac avec macOS),
- Utiliser une tablette (Android, Samsung, iPad, …) ou un smartphone (Android, Huawei, Samsung, iPhone, …) avec l’application ZOOM, à télécharger sur Google Play (pour Android) ou sur Apple Store (pour iOS) en fonction de votre appareil,
- Utiliser un téléphone fixe standard (pas de logiciel ZOOM).
Puis-je utiliser le réseau wifi de mon logement pour suivre les visioconférences ?
Oui, bien sûr. Toutefois si vous avez des problèmes de qualité avec le son ou la vidéo, essayez de vous rapprocher au maximum de votre Internet-box (routeur wifi). Idéalement, il faudrait être dans la même pièce pour éviter le plus possible les perturbations.
Comment se connecter à une vidéoconférence
Pour vous connecter à une visioconférence ZOOM avec un ordinateur, une tablette ou un smartphone, vous avez besoin d’un N° d’identifiant de réunion et d’un mot de passe.
Environ 2-3 semaines avant le début de la rencontre, et après votre inscription, vous recevrez un mail des organisateurs qui contient ces informations de connexion. Gardez donc précieusement ce mail, car sans cela vous ne pourrez pas vous connecter.
Dans ce mail, il y a un lien Internet de connexion pour faciliter la tâche. Ce lien contient déjà le N° d’identifiant et le mot de passe et il ressemble à https://zoom.us/j/964xxxxxxx?pwd=eXlJa3Mwc0szYW16NWlSWEFQNUFxZz09
Remarque : le lien indiqué ci-dessus n’est pas valable, c’est juste un exemple !
Donc, en cliquant sur le lien reçu dans ce mail, le système ne vous demandera pas le mot de passe pour vous connecter à la salle de réunion virtuelle.
Par contre, si vous utilisez l’application ZOOM installée sur votre ordinateur, vous devez introduire manuellement le N° d’identifiant de la réunion et le mot de passe.
Pour se connecter avec un ordinateur
Votre ordinateur doit être équipé de haut-parleurs et éventuellement d’un microphone et d’une webcam (le microphone et la webcam ne sont toutefois utiles que durant les moments conviviaux).
Pour vous connecter, vous cliquez simplement sur le lien Internet que vous avez reçu par e-mail et qui ressemble à
https://zoom.us/j/964xxxxxxx?pwd=eXlJa3Mwc0szYW16NWlSWEFQNUFxZz09
Remarque : le lien indiqué ci-dessus n’est pas valable, c’est juste un exemple !
Le mot de passe de la rencontre est déjà inclus dans le lien ci-dessus.
A chaque démarrage d’une session ZOOM au moyen du lien, un petit logiciel va se télécharger sur votre ordinateur que vous devez ensuite installer sur votre ordinateur.
Attendez le début de la réunion sans enclencher votre micro, ni votre webcam.
Pour se connecter avec une tablette ou un smartphone (Android ou iOS)
- Installez l’application ZOOM (à télécharger sur Apple Store ou Google Play).
- Cliquez sur le lien Internet que vous avez reçu par e-mail et qui ressemble à https://zoom.us/j/964xxxxxxx?pwd=eXlJa3Mwc0szYW16NWlSWEFQNUFxZz09
Remarque : le lien indiqué ci-dessus n’est pas valable, c’est juste un exemple !
- Ouvrez ce lien avec l’application ZOOM (mais pas avec le navigateur Internet).
- Indiquez ou modifiez vos prénom et nom (c’est important pour que l’on sache qui est présent et qui parle).
- Avec Android (Samsung, Huawei,…) : cliquez sur « Appel via le son de l’appareil » et vous êtes dans la « salle de réunion » virtuelle.
- Avec iPhone ou iPad : cliquez sur « Appeler en utilisant l’Internet » et vous êtes dans la « salle de réunion ».
- Attendez le début de la réunion sans enclencher votre micro, ni votre webcam.
Pour se connecter avec un téléphone standard
Il est très simple de se connecter avec un téléphone standard. Pour cela, vous devez composer un des numéros de téléphone ci-dessous suivant le pays d’où vous appelez. Prenez toutefois garde aux coûts de télécommunication au cas où vous n’avez pas un forfait dans votre abonnement.
Pour la Suisse : 022 591 01 56 ou 031 528 09 88
Pour la France : 01 7037 9729 ou 07 5678 4048
Pour la Belgique : 02 290 9360 ou 02 788 0172
Dès que vous entendez un message, faites les opérations suivantes en suivant les instructions données :
- Pour la Suisse seulement, appuyer sur la touche * (étoile) pour choisir la langue française
- Introduire l’identifiant de réunion : 932 xxxx xxxx (c’est le numéro que vous avez reçu par e-mail), suivi de la touche dièse #
- Introduire l’identifiant de participant : 0 (zéro), suivi de la touche dièse #
- Introduire le mot de passe (vous l’avez également reçu par e-mail), suivi de la touche dièse #
Le message final doit vous dire que « Vous êtes dans la réunion ».
Attendre le début de la réunion sans enclencher votre micro.
Par la suite, lorsqu’on vous le propose, vous pouvez activer ou désactiver le microphone de votre téléphone en appuyant sur les touches * (étoile) puis 6
Pour modifier votre nom de participant affiché
En se connectant avec le lien Internet, le nom de participant est choisi automatiquement par le logiciel qui utilise le nom défini pour votre ordinateur ou tablette, ce qui n’est pas toujours très parlant pour les autres participants. Il est donc indiqué de le modifier (pour que chacun sache qui est connecté) et cela peut se faire de deux manières.
- Si vous souhaitez modifier votre nom et que vous êtes déjà connecté à la vidéoconférence ZOOM, vous devez procéder comme suit :
- Cliquer sur le bouton « Participants » sur la barre des outils en bas de la fenêtre ZOOM. Si cette barre n’apparaît pas, il suffit de bouger le pointeur de la souris dans la fenêtre ZOOM.
- Dans la liste de tous les participants déjà connectés, vous cherchez votre appareil, qui est identifié par le mot « Moi » entre parenthèses indiqué à la suite du nom de votre appareil (par exemple : «iPad de Laurence (Moi)»). En principe, votre appareil est le premier dans la liste des participants.
- Une fois que vous avez trouvé le nom attribué à votre appareil, vous amenez le pointeur de la souris sur ce nom et deux boutons bleus apparaissent : « Activer » et « Plus > ».
- Appuyez sur le bouton bleu « Plus > », puis appuyer sur le bouton « Renommer » qui apparaît.
- Une petite fenêtre nommée « Renommer » s’ouvre et vous pouvez indiquer le nom correct dans le champ rectangulaire. N’oubliez pas de cocher la petite case qui se trouve en-dessous de ce champ pour conserver ce nouveau nom (en principe cette case est déjà cochée par défaut). Cette case permet au système de se souvenir du nom pour les prochaines réunions avec ZOOM.
- Appuyer sur le bouton bleu « OK » pour terminer l’opération et vous pouvez contrôler que le nouveau nom apparaît dans la liste des participants.
- Si vous n’êtes pas encore connecté à la session ZOOM, procédez de la manière suivante :
- Démarrer la session avec l’application ZOOM installée sur votre ordinateur (dans ce cas, ne pas utiliser le lien Internet).
- Cliquez sur le bouton bleu « Rejoindre la réunion ».
- Insérez l’identifiant de la réunion (ID de réunion) dans le champ du haut et votre nom complet dans le champ du bas.
- Cochez la case « Se rappeler mon nom pour les prochaines réunions », ne pas cocher les deux autres cases.
- Appuyez sur le bouton « Rejoindre ».
Avec un ordinateur Mac (MacOS), il faut autoriser ZOOM à utiliser la caméra
Le logiciel ZOOM utilise la caméra de votre Mac, mais vous devez autoriser cette utilisation en procédant de la manière suivante :
- Sur votre Mac, choisissez le menu Pomme
 > Préférences Système, cliquez sur Sécurité et confidentialité, puis sur Confidentialité.
> Préférences Système, cliquez sur Sécurité et confidentialité, puis sur Confidentialité. - Sélectionnez « Appareil photo ».
- Cochez la case en regard du logiciel ZOOM pour l’autoriser à accéder à votre caméra.
Si vous décochez cette case, vous désactiver l’accès de ZOOM à votre caméra et vous serez invité à le réactiver la prochaine fois que ZOOM essaiera d’utiliser votre caméra.
Besoin d’aide
Pour toute question technique liée aux visioconférences organisées dans le cadre des formations bibliques Byblos, vous pouvez nous contacter par e-mail à l’adresse info@byblos222.ch, mais lisez tout d’abord les indications ci-dessus pour éventuellement trouver la réponse à votre question.
Pour vous aider en cas de problème avec votre ordinateur, nous pouvons intervenir à distance au moyen du logiciel Teamviewer, gratuit pour une utilisation non-commerciale. Vous pouvez télécharger ce logiciel sur le site Internet de Teamviewer en choisissant la version selon votre type d’équipement électronique :